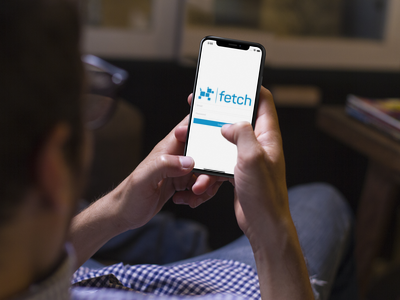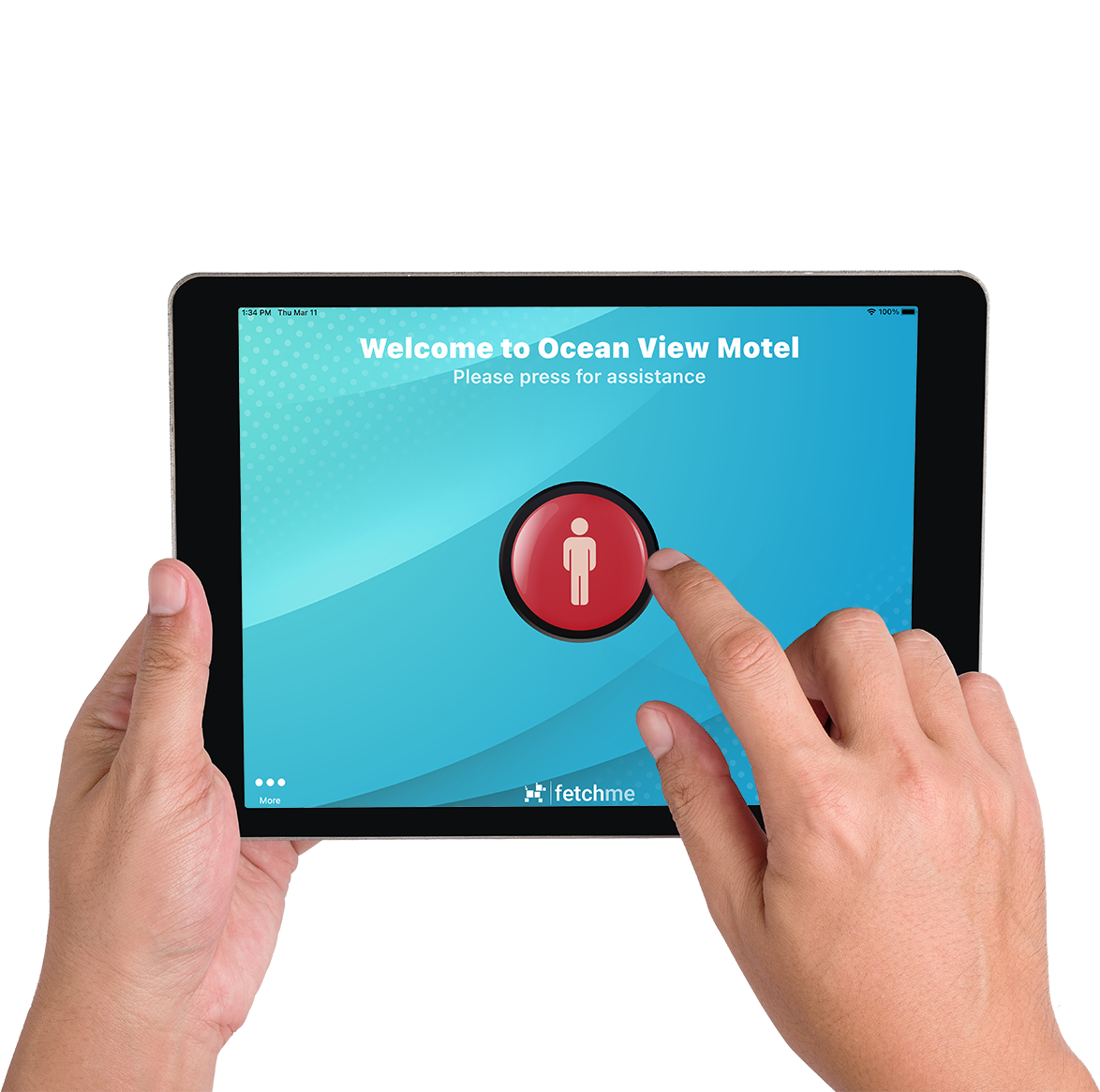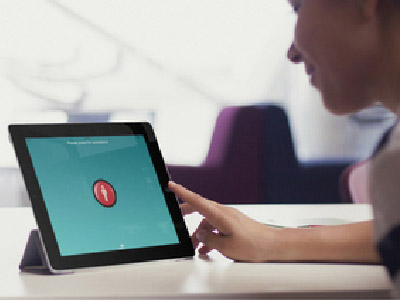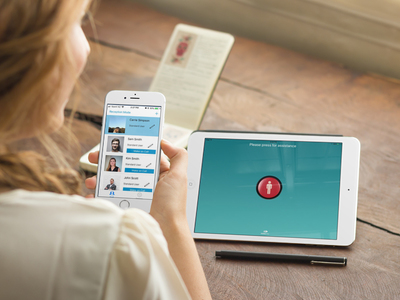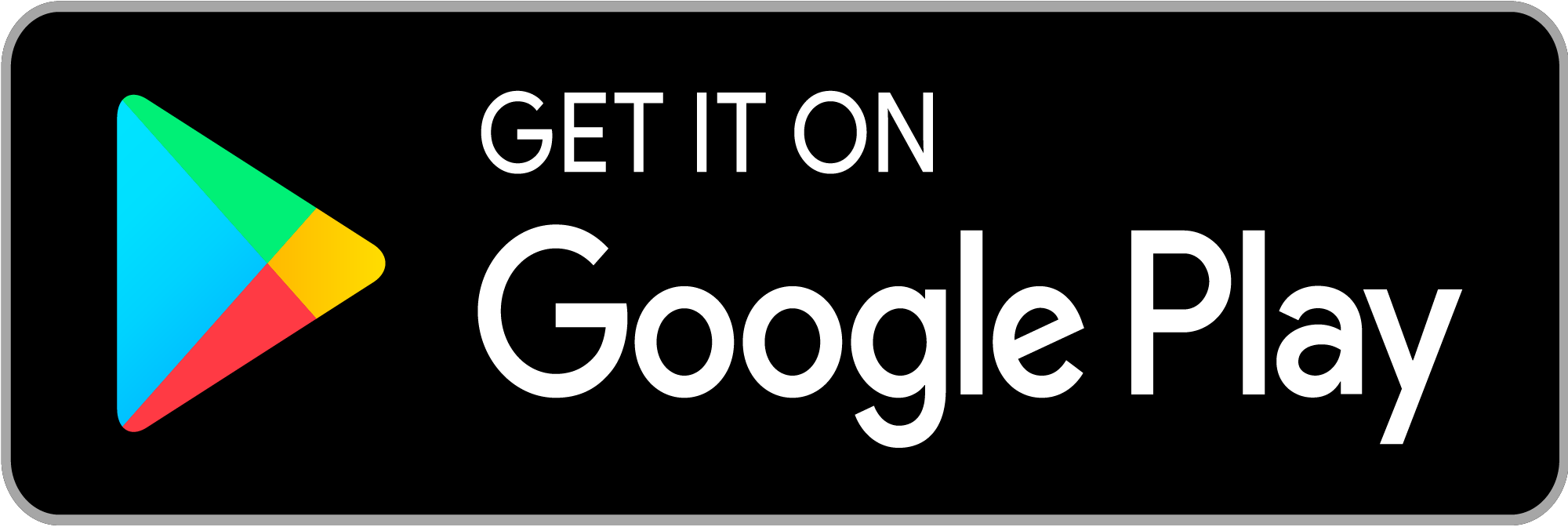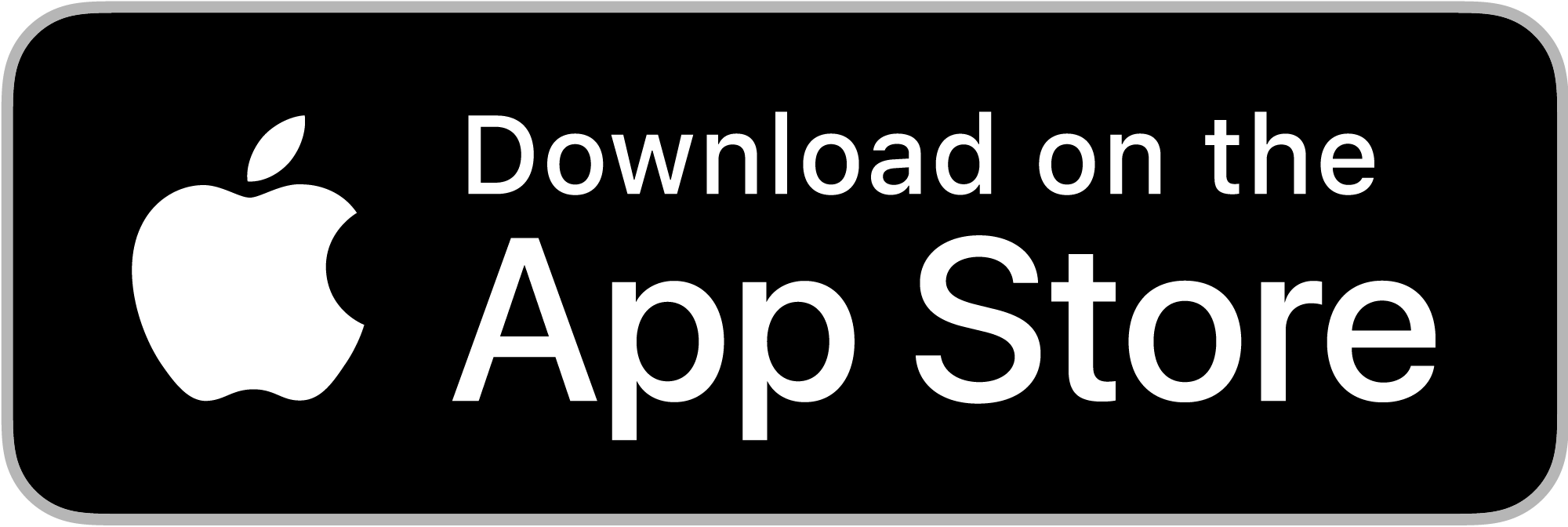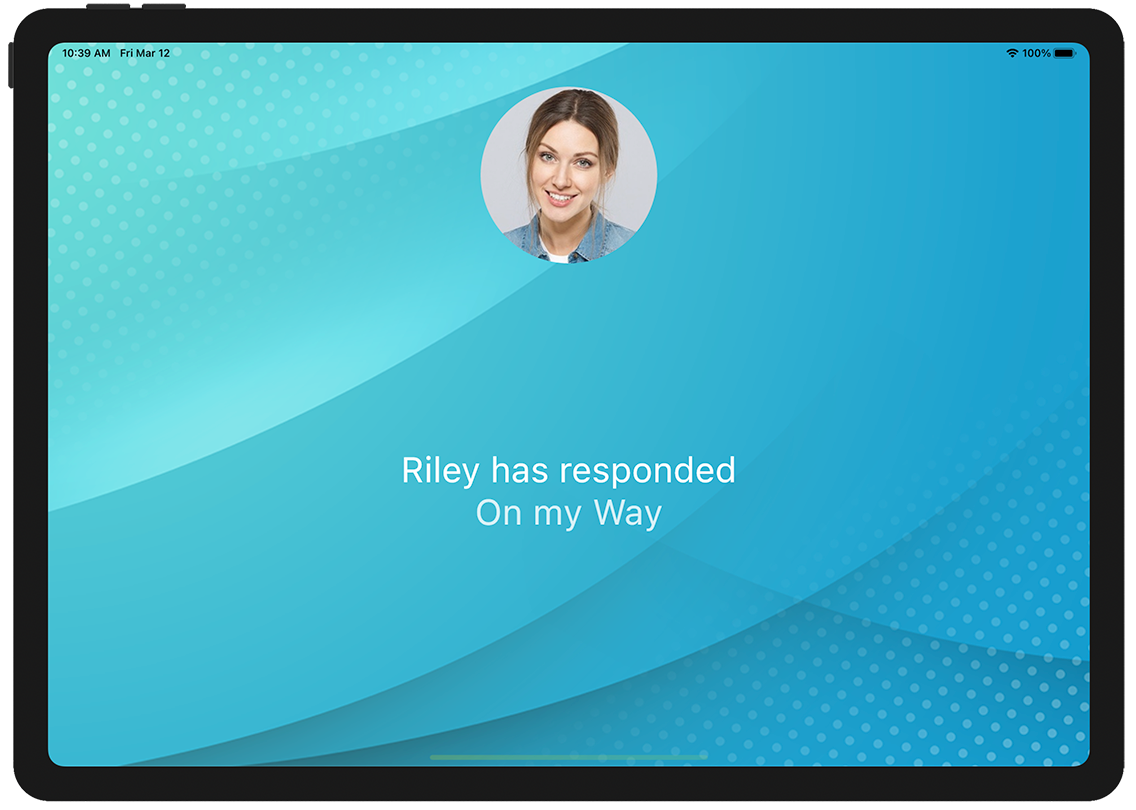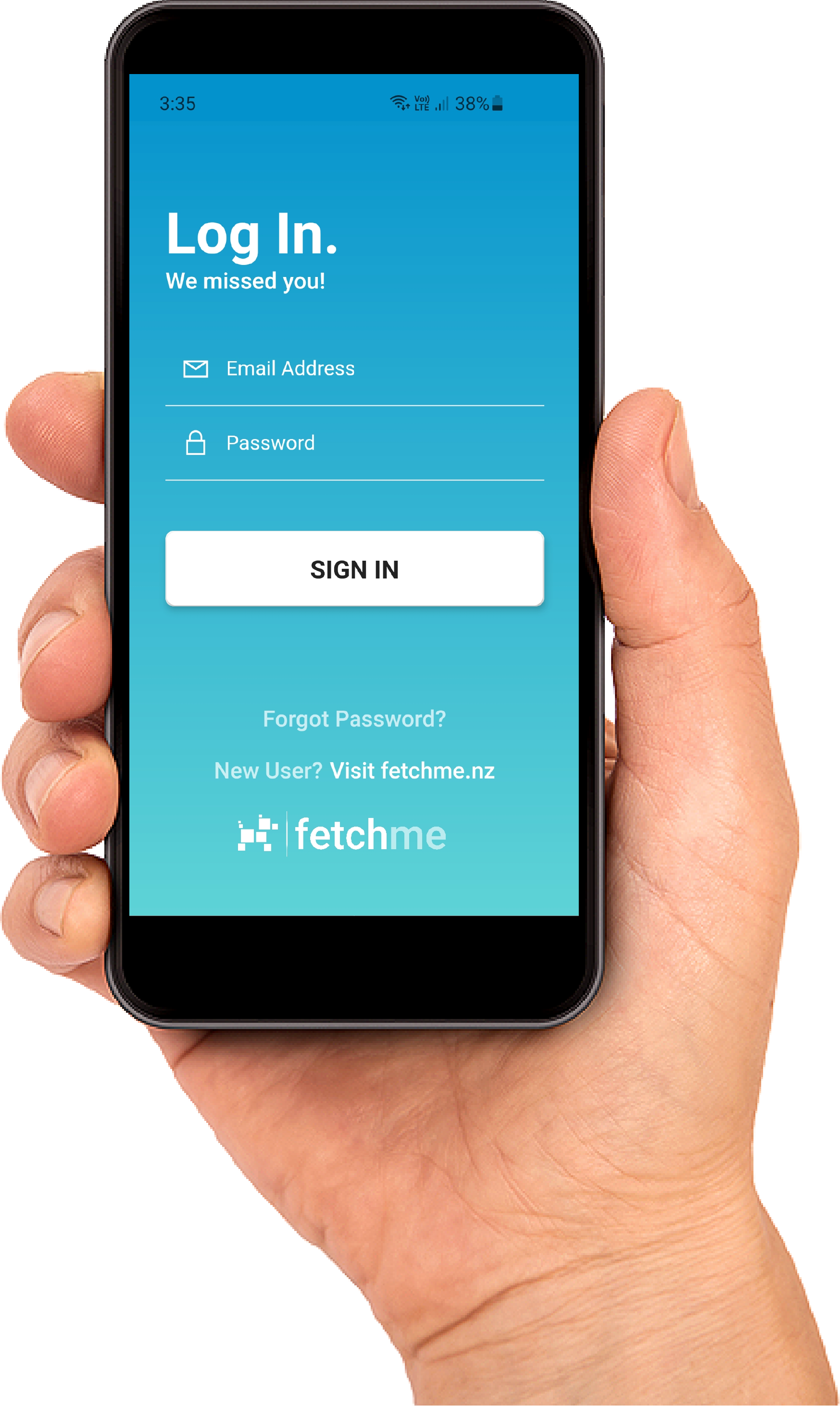Where do I start to use FetchMe?
To begin you will need to register your business for a FetchMe account, and this creates the 'Dashboard' that controls your account. The initial signup should be completed by the business owner or manager who has authority over the account. After you sign up, you can then go ahead and download the FetchMe for Reception App.
What hardware do I need to use FetchMe?
To use the FetchMe system, you will require a tablet with Android 5.0 or higher or an iPad with iOS 10.0 or later. This device acts as the Reception Base unit. It is recommended that this device is displayed in an upright position with a stand or cover. The app installed on this tablet will then connect to staff member's smartphones.
Where can I download the App?
You will need to download two Apps to use the FetchMe system. These can be downloaded from the Apple App Store or the Android Play Store. The FetchMe for Reception App will be downloaded onto a device, such as a tablet or iPad, to use as the Reception Base App. The FetchMe for Staff App will then be downloaded onto staff members' personal phones to allow them to connect to the Reception Base App.
Do I need to enter my credit card details for the 7-day trial?
When you sign up for the 7-day FetchMe trial, you will not need to enter your credit card details. If, after your trial, you decide FetchMe works for you, payment will be required to purchase a plan.
Can I use the FetchMe system as an emergency button?
It is NOT recommended that the FetchMe system is used in place of a dedicated emergency paging system. While the software is reliable, it requires an internet connection, and we cannot guarantee the dependability of individual user's internet systems.
How do I change my plan?
Only the Admin for a FetchMe account can change the details of an account, including upgrading or downgrading a plan. To change account information, the Admin person must log in to their Dashboard with their username and password.
How do I change my quick reply messages?
The quick reply messages can be amended in the dashboard by the Admin. The Admin must sign into the dashboard - choose My Account - Profiles - Settings. Once the messages have been updated, click 'Save Changes'.
How do I change the staff member on-call?
The quickest way to change the on-call staff member is through the staff FetchMe App on your phone. Alternatively, the Admin can log in to the dashboard and change the user on-call. When the user is changed, the user who was on-call will receive a notification to say that they are no longer on-call. The user being made on-call will also receive a notification to warn them that they are now on-call.
How do I add a profile photo?
If the staff member still needs to add their profile photo, the business Admin can add one through the FetchMe web dashboard. Staff members can add their profile photos through the FetchMe for staff app. The business Admin can block a staff member from adding a profile photo and delete their current image from the FetchMe web dashboard if they deem it inappropriate.
What operating system does my device require for FetchMe for Reception Base App?
For Apple iOS: the FetchMe reception app requires iOS 10.0 or later and is compatible with iPad.
For Android: the FetchMe reception app requires Android 5.0 and up.
How should I set up the tablet for the Reception Base app?
We recommend that you consider the following when setting up your tablet to be the Reception Base app:
- Place the tablet in a stand or a cover that allows it to be displayed in an upright position. This ensures that your customers can easily see the button upon arrival.
- The screen should be left on and not allowed to go into 'sleep mode'. For iOS, go into Settings - Display & brightness - Auto Lock - Never.
- The screen should be on a medium brightness (to save power) and volume on medium.
- Keep the Reception device plugged into a power source to ensure it doesn't run out of battery.
- The FetchMe app will not work without the internet. It will need to be connected to a wireless internet connection or have mobile data on it's SIM card.
- To ensure customers don't inadvertently exit the FetchMe App, use Guided Access (on iOS) or Kiosk Mode (on Android).
Why does my Reception App not make any noise when the button is pressed?
The Reception call button should make a sound when pressed to give your customers feedback that it is working. If your device does not make a sound, please ensure the volume is turned up to a suitable level.
Why is my Reception App not connecting to staff?
Ensure that your reception device is connected to the internet. A wireless connection or mobile data is required to operate this system. Also, ensure that the staff member has the volume turned up on their phone to ensure they don't miss any messages.
What operating system does my phone require for FetchMe for Staff?
For Apple iOS: the FetchMe staff app requires iOS 10.0 or later and is compatible with iPad.
For Android: the FetchMe staff app requires Android 5.0 and up
Why is my Reception App not connecting to the staff App?
Ensure that your reception device is connected to the internet. Also, check that the Staff App device is connected to the internet. A wireless connection or mobile data is required to operate this system.
How do I change the staff member on-call?
The quickest way to change the on-call staff member is through the staff FetchMe App on your phone. Alternatively, the Admin can log in to the Dashboard and change the user on-call. When the user is changed, the user who was on-call will receive a notification to say that they are no longer on-call. The user being made on-call will also receive a notification to warn them that they are now on-call.
How do I add a profile photo through the FetchMe Staff App?
If the staff member still needs to add their profile photo, the business admin can add one through the FetchMe web dashboard. Staff members can add their profile photos through the FetchMe for staff app. The business Admin can block a staff member from adding a profile photo and delete their current image from the FetchMe web dashboard if they deem it inappropriate.
Why is there no sound on my phone for my notifications from the FetchMe App?
While on-call and using the FetchMe App, we recommend that the ringer volume on your phone is turned up so you do not miss any notifications.
Support
If you are having problems and you can't find the answer to your issue in the Frequently asked questions section, then please contact us at support@fetchme.nz.
What are your Terms of Use?
To view FetchMe's full terms of use, please visit our terms page here.
Where do I start to use FetchMe?
To begin you will need to sign up your business for a FetchMe account and this creates the 'Dashboard' that controls your account. The initial signup is best done by the business owner or manager who has authority over the account. After you sign up, you can then go ahead and download the FetchMe for Reception App.
What hardware do I need to use FetchMe?
To use the FetchMe system, the business using the system will require a tablet with Android 5.0 or higher, or an iPad with iOS 10.0 or later. This device acts as the Reception Base unit. It is recommended that this device is displayed in an upright position with a stand or cover. The app installed on this tablet will then connect to staff member's smartphones.
Where can I download the App?
You will need to download two Apps to use FetchMe system, these can be downloaded from the Apple App Store or the Android Play store. The FetchMe for Reception App will be downloaded onto a device, such as a tablet or iPad, to use as the Reception Base App. The FetchMe for Staff App will then be downloaded onto staff members' personal phones to allow them to connect to the Reception Base App.
Do I need to enter my credit card details for the 7-day trial?
When you sign up for the 7-day FetchMe trial, you will not be asked to enter your credit card details. If after your trial you decide FetchMe works for you, payment will be required to purchase a plan.
Can I use the FetchMe system as an emergency button?
It is not recommended that the FetchMe system is used in place of dedicated emergency paging system. While the software is reliable, it does require an internet connection and we are unable to guarantee dependability of individual user's internet systems.
How do I change my plan?
Only the Admin for a FetchMe account can change the details of an account, including upgrading or downgrading a plan. To change account information, the Admin person will need to log in to their dashboard with their username and password.
How do I change my quick reply messages?
The quick reply messages can be amended in the dashboard. The admin will need to sign into the dashboard - choose My Account - Profiles - Settings. Once the messages have been updated, click 'Save Changes'.
How do I change the staff member on-call?
The quickest way to change the staff member that is on-call is through the staff FetchMe App on your phone. Alternatively, the admin can log-in to the dashboard and change the user on-call. When the user is changed, the user that was on-call will receive a message to say that they are no longer on-call. The user being made on-call will also receive a message to warn them that they are now on-call.
How do I add a profile photo?
If the staff member hasn't added their own profile photo, the business admin can add one through the FetchMe web dashboard.
Staff members can add their own profile photo through the FetchMe for staff app. The business admin can block a staff member from adding a profile photo and delete their current photo from the FetchMe web dashboard if they deem it to be inappropriate.
What operating system does my device require for FetchMe for Reception Base App?
For Apple iOS: the FetchMe reception app requires iOS 10.0 or later and is compatible with iPad.
For Android: the FetchMe reception app requires Android 5.0 and up.
How should I set up the tablet being used for the Reception base App?
We recommend that you consider the following when setting up your tablet to be the Reception base app:
- The tablet should be placed in a stand or a cover that allows it to be displayed in an upright position. This ensures that your customers can easily see the button upon arrival.
- The screen should be left on and not allowed to go into 'sleep mode'. For iOS, go into Settings - Display & brightness - Auto Lock - Never.
- The screen should be on a medium brightness (to save power), and volume on medium.
- Keep the Reception device plugged into a power source to ensure it doesn't run out of battery power.
- The FetchMe app will not work without internet. It will need to be connected to a wireless internet connection, or have mobile data on the SIM card.
- To ensure that customers don't inadvertantly exit the FetchMe App, use Guided Access (on iOS) or Kiosk Mode (on android).
Why does my Reception App not make any noise when the button is pressed?
The Reception call button should make a sound when pressed to give your customers feedback that it is working. If your device does not make a sound, please ensure that the volume is turned up to a suitable level.
Why is my Reception App not connecting to staff?
Ensure that your reception device is connected to the internet. A wireless connection or mobile data is required to operate this system. Also ensure that the staff member has the volume turned up on their phone to ensure they don't miss any messages.
What operating system does my phone required for FetchMe for Staff?
For Apple iOS: the FetchMe staff app requires iOS 10.0 or later and is compatible with iPad.
For Android: the FetchMe staff app requires Android 5.0 and up
Why is my Reception App not connecting to the staff App?
Ensure that your reception device is connected to the internet and also the device using the Staff App is connected to the internet. A wireless connection or mobile data is required to operate this system.
How do I change the staff member on-call?
The quickest way to change the staff member that is on-call is through the staff FetchMe App on your phone. Alternatively, the admin can log-in to the dashboard and change the user on-call. When the user is changed, the user that was on-call will receive a message to say that they are no longer on-call. The user being made on-call will also receive a message to warn them that they are now on-call.
How do I add a profile photo through the FetchMe Staff App?
If the staff member hasn't added their own profile photo, the business admin can add one through the FetchMe web dashboard.
Staff members can add their own profile photo through the FetchMe for staff app. The business admin can block a staff member from adding a profile photo and delete their current photo from the FetchMe web dashboard if they deem it to be inappropriate.
Why is there no sound on my phone for my notifications from the FetchMe App?
While on-call and using the FetchMe App, we recommend that the ringer volume on your phone is turned up so you do not miss any notifications.